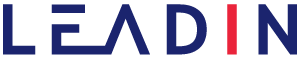En nuestra estrategia de captación de leads es imprescindible contar con llamadas a la acción hacía documentos de valor descargables o hacía nuestros servicios. Estos CTAs deben estar situados, por ejemplo,en los post del blog.
De esta manera, nuestro blog actuará como captador de tráfico y nuestros descargables como captadores de leads.
Pero para lograr una captación recurrente de leads debemos mejorar constantemente la conversión entre los blog post y los descargables.
Aquí exponemos las siguientes ideas:
- Inserta banners en medio de tus artículos de blog para potenciar la interacción con el post.
- Incluye banners con un descargable (Lead Magnet) para ofrecer más contenido de valor.
- Añade CTAs transaccionales. Pueden dirigir a otros lugares de tu página web, a otros artículos de tu blog, etc.
Buenas prácticas para la creación de CTA’s
Para crear potentes llamadas a la acción que mejoren la conversión tienes que tener en cuenta que tu mensaje debe ser específico y no debe generar ambigüedades. Si el contenido que estás ofreciendo difiere de lo que estás anunciando puede ser muy peligroso.
Básicamente porque el usuario siente que le has tomado el pelo y esa situación te será muy difícil revertirla.
Hay que recordar que una llamada a la acción ha de llamar la atención. Es decir, debe distinguirse de alguna forma del resto de texto (color, tipografía, forma, etc.). De eso mismo precisamente estuvimos hablando en el post ¿Cómo crear un buen CTA (llamada a la acción) en Inbound Marketing?
La ubicación del CTA también es un aspecto relevante. Al final, cada usuario reacciona de manera distinta; por esa razón es importante situar tus CTAs en diferentes lugares y medir, observar y testear cómo actúan los usuarios ante estas ubicaciones. En ese sentido los CTAs dinámicos que facilita HubSpot pueden servirnos de gran ayuda. De esta manera en función del dispositivo, del momento del funnel en el que se encuentra tu usuario e incluso desde el lugar (localización) al que este accede a tu página web puede ver un CTA diferente, como puedes ver en el artículo que escribimos ¿Cómo crear CTAs simples y dinámicos en HubSpot?
Aquí podéis ver un ejemplo de banners con llamadas a la acción para incluir dentro de un artículo de blog. Vemos una ilustración a la izquierda y un título breve acompañado de una bajada de texto corta con un CTA. Además, podéis ver que el banner presenta una forma diferente, así como ovalada en el rincón inferior derecha.
Truco: puedes jugar con las formas en función de la ubicación del CTA, así puedes otorgar “dinamismo” a la lectura.
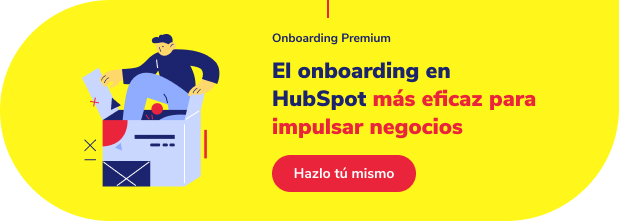
En este otro ejemplo podéis ver que en este caso la ilustración está situada a la derecha y el texto está interlineado en la parte central. Además, presenta una forma circular en la parte derecha:
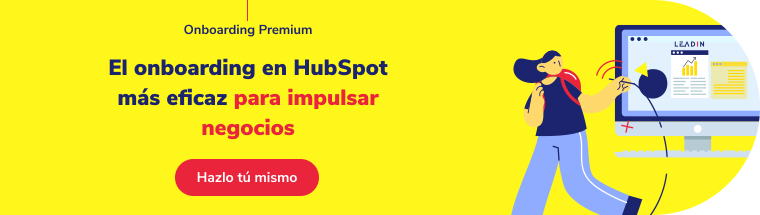
Aquí os dejamos un ejemplo real de cliente que creamos para incorporar en la parte derecha (o izquierda) de la página web. De esta forma, se anima al usuario a seguir interactuando:
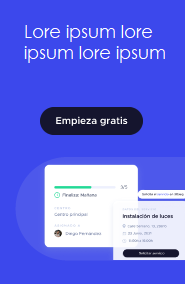
En definitiva, se trata de ir probando qué tipos de CTAs funcionan mejor para tu página web. Juega con formas, colores, tipografías y por supuesto, analiza y mide los resultados para hacer los cambios que consideres oportunos.
Cómo añadir CTAs en medio de un post en blog a través de HubSpot
Para añadir un CTA en tu post sigue estos pasos:
- Entra en tu cuenta de HubSpot y navega hasta Sitio Web > Blog
- Selecciona el post que quieres insertar el CTA y clica en Editar.
- Busca un módulo de texto enriquecido en el editor de contenido. Luego coloca el ratón en la ubicación donde quieres colocar tu CTA.
- En la parte superior derecha, clica en el menú desplegable Insertar y selecciona Llamar a la acción:
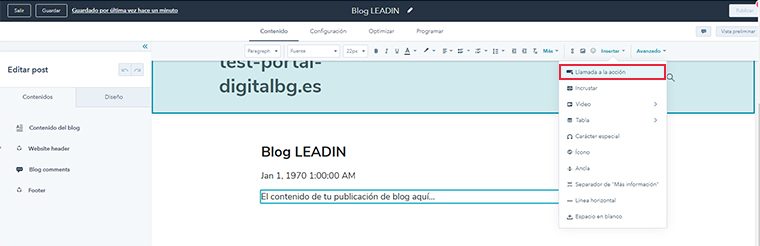
- Ahora accederás a tu biblioteca de CTAs. Aquí tienes dos opciones, o bien elegir uno de los que ya tienes creados o bien, Crear nueva. Si quieres crear uno nuevo, puedes echarle un vistazo a este post donde enseñamos a crear CTAs simples y dinámicos.
- Selecciona tu CTA y clica en Insertar:
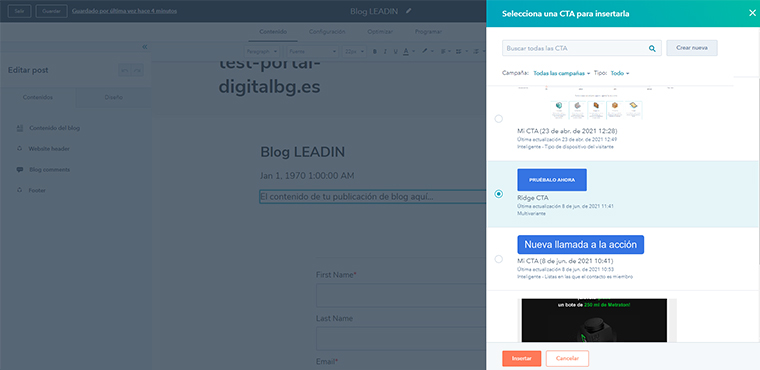
- Y listo, ya tienes tu CTA incluido. Si pulsas en él puedes tienes diferentes opciones a realizar: reemplazarlo por otro, eliminarlo o, por el contrario, acudir a la página donde lleva el CTA directamente.
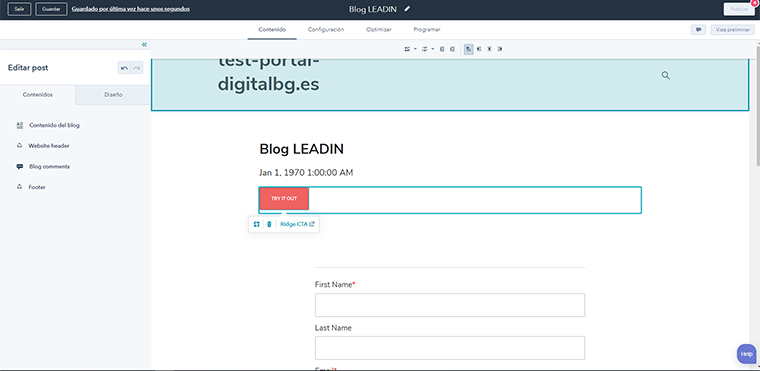
Cómo añadir CTAs con un descargable o Lead Magnet en un post en blog a través de HubSpot
Para añadir un descargable en tu post sigue estos pasos:
- Navega hasta Marketing> Archivos y plantillas > Archivos.
- Clica en Cargar archivos. A continuación, selecciona tu PDF.
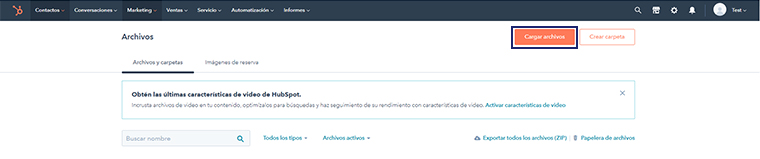
- Una vez cargado, lleva el ratón hasta tu PDF y pulsa en Copiar URL:
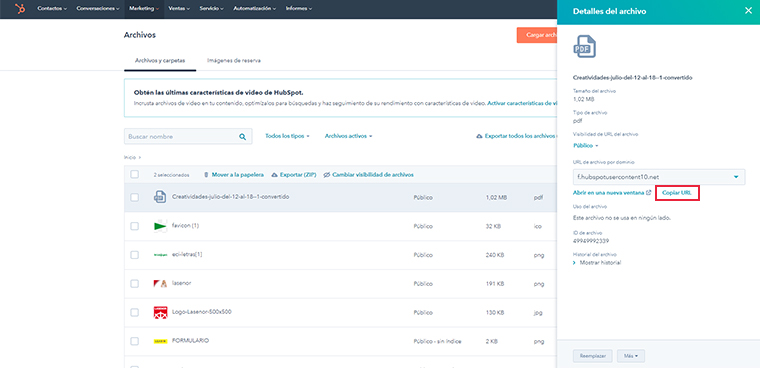
- Ahora que ya tienes copiada la URL, dirígete a Marketing > Captación de leads > CTAs.
- Selecciona el CTA donde quieres incluir el PDF y clica en el menú desplegable Acciones > Editar. Si no tienes creado el CTA, puedes hacerlo cómodamente siguiendo estos pasos.
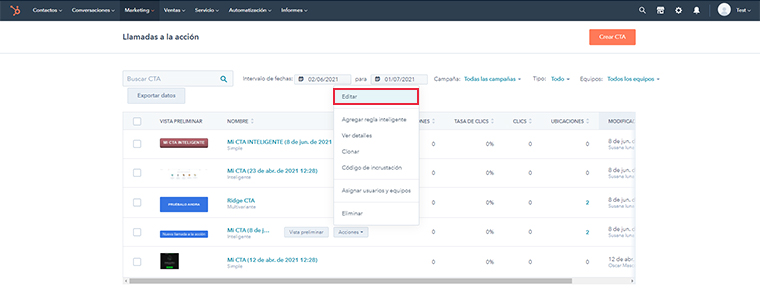
- A continuación, clica en Siguiente > y despliega el campo donde pone Tipo de redireccionamiento de URL y selecciona URL del sitio web externo.
- Ahora tan sólo tienes que pegar la URL (que hemos copiado previamente en el paso 3) donde pone Ingresar URL*:
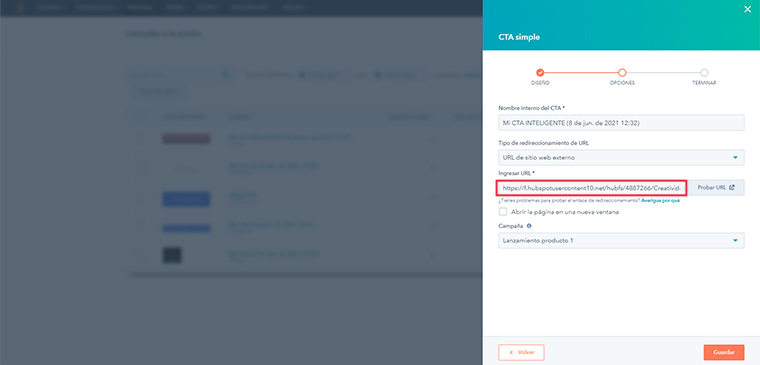
- A continuación, clica en Guardar y, seguidamente, clica en Cerrar y listo, ya has incluido tu PDF en el CTA.
- Para añadir tu CTA linkado a tu descargable en tu artículo del blog, navega hasta Sitio Web > Blog.
- Selecciona el post que quieres insertar el CTA linkado a tu descargable y clica en Editar
- Busca un módulo de texto enriquecido en el editor de contenido. Luego coloca el ratón en la ubicación donde quieres colocar tu CTA.
- En la parte superior derecha, clica en el menú desplegable Insertar y selecciona Llamar a la acción:
- Ahora tan sólo tienes que buscar el CTA linkado a tu Lead Magnent que acabamos de crear, pulsar en Insertar y listo, ¡ya tienes tu CTA!
Como ves, si llevas el ratón al botón, puedes ver la URL que has añadido:
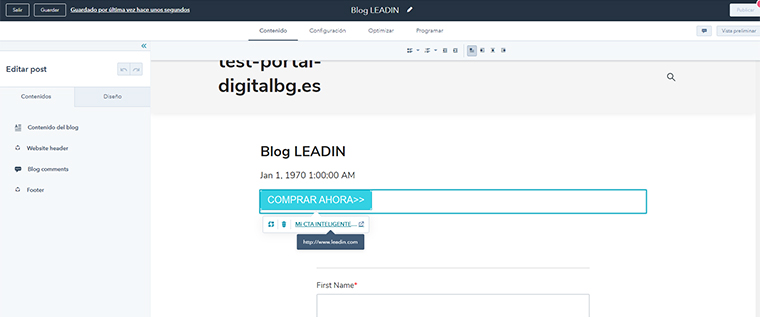
Cómo incluir CTAs transaccionales en un post en blog a través de HubSpot
Para añadir un CTA transaccional que dirija a una sección de tu web, a un enlace para agendarte una reunión e incluso, a un post diferente que ya tengas publicado en tu blog en HubSpot sigue estos pasos:
- Entra en tu cuenta de HubSpot y navega hasta Sitio Web > Blog.
- Selecciona el post que quieres insertar el CTA y clica en Editar.
- Busca un módulo de texto enriquecido en el editor de contenido. Luego coloca el ratón en la ubicación donde quieres colocar tu CT
- En la parte superior derecha, clica en el menú desplegable Insertar y selecciona Llamar a la acción:
- Ahora accederás a tu biblioteca de CTAs. Aquí tienes dos opciones, o bien elegir uno de los que ya tienes creados o bien, Crear nueva. Si quieres crear uno nuevo, puedes echarle un vistazo a este post donde enseñamos a crear CTAs simples y dinámicos. Nosotros ya tenemos nuestro CTA creado así que lo seleccionamos y pulsamos en Siguiente >
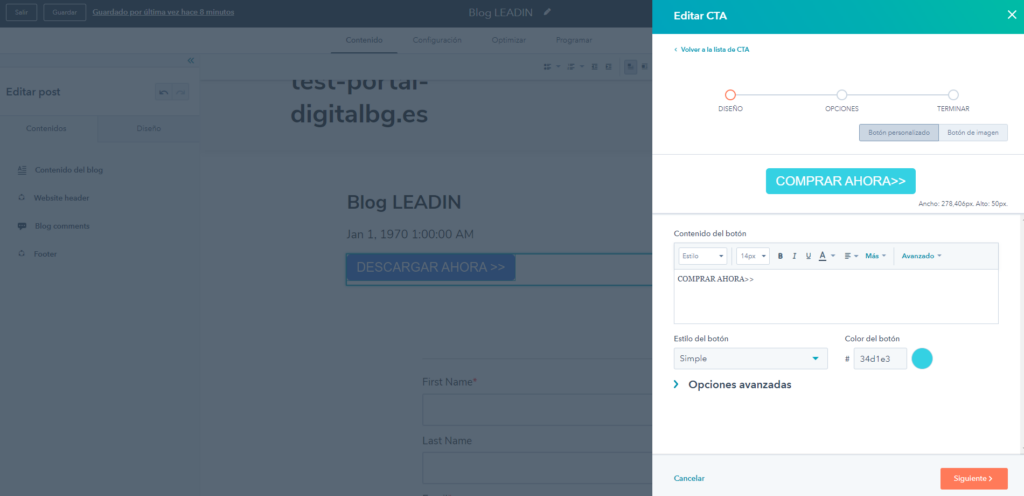
- A continuación, despliega el campo Tipo de redireccionamiento de URL y selecciona la opción que mejor te encaje:
- URL de sitio web externo: una página de tu web, por ejemplo.
- Página o publicación en un blog de HubSpot: un artículo que ya tengas publicado anteriormente en tu blog.
- Enlace de la reunión: para que tus leads puedan agendarte una reunión cómodamente.
- Enlace de archivo: por si deseas incluir algún archivo, como una guía, por ejemplo.
- Dirección de correo: por si quieres que tus leads puedan escribirte un email de forma fácil
- Número de teléfono: por si quieres que tus leads puedan copiar tu número de teléfono para llamarte.
- Elige tu opción y, seguidamente clica en Guardar > Insertar. Y listo, ya has creado tu CTA.
- Para añadir tu CTA linkado en tu artículo del blog, navega hasta Sitio Web > Blog.
- Selecciona el post que quieres insertar el CTA linkado y clica en Editar.
- Busca un módulo de texto enriquecido en el editor de contenido. Luego coloca el ratón en la ubicación donde quieres colocar tu CTA linkado.
- En la parte superior derecha, clica en el menú desplegable Insertar y selecciona Llamar a la acción:
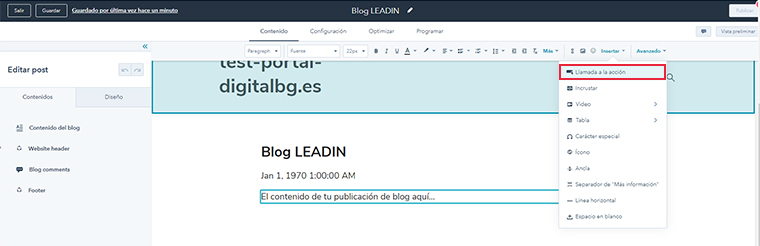
- Ahora tan sólo tienes que buscar el CTA linkado que acabamos de crear, pulsar en Insertar y listo, ¡ya tienes tu CTA!
- Como ves, si llevas el ratón al botón, puedes hacia dónde dirige el CTA que acabas de crear:
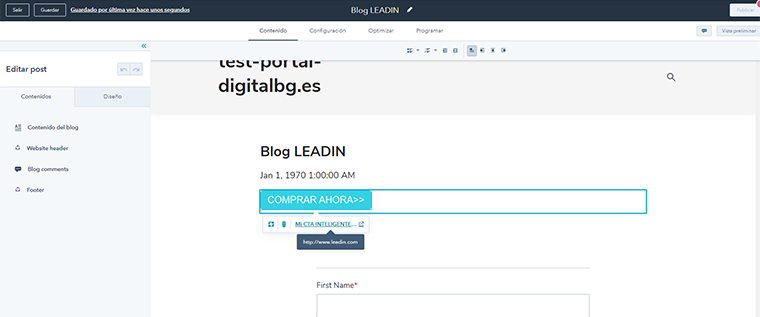
Esperemos que gracias a esta guía puedas mejorar la conversión de tus próximos artículos del Blog.
Cualquier consulta estoy a tu disposición.