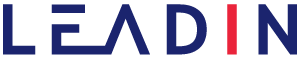Siempre debemos pensar muy bien dónde colocaremos nuestros botones personalizados o Call to Actions.
En este post te explicaré cómo y dónde puedes colocar tus CTA’s para que tengan una mayor Click Through Rate (CTR).
Los CTA’s en HubSpot pueden ser iguales para todos los usuarios, dinámicos según el comportamiento del usuario e incluso, pueden mostrarse diferente para cada usuario mediante tests A/B para medir el rendimiento de dos opciones.
Cómo crear un CTA Simple en HubSpot
Crea tu primer CTA en HubSpot siguiendo estos pasos:
1. Entra en tu cuenta en Hubspot y clica en Marketing > Captación de leads > CTA’s.
2. A continuación pulsa en Crear CTA y se te abrirá la siguiente ventana. En esta pantalla podrás:
a) Escribir el contenido del botón. Además, puedes establecer la tipografía que desees e incluso editar el código fuente.
b) Cambiar el estilo del botón. Elige entre el menú desplegable la forma que desees.
c) Elegir el color del botón. Puedes añadir códigos de color.
d) Opciones avanzadas. Por si deseas cambiar el tamaño del botón o añadir un CSS personalizado, por ejemplo.
e) También puedes añadir un botón de imagen propio cargando alguna imagen de tu ordenador, si así lo deseas:
3. Ahora clica en Siguiente y elige estas opciones:
a) Nombre interno del CTA. Este nombre solo es visible para ti y para los usuarios de tu cuenta.
b) Tipo de redireccionamiento de la URL. Puedes vincular tu CTA con una URL externa o bien, puedes enlazarlo a una página que tengas alojada en HubSpot como un post del blog, por ejemplo.
c) Por último, también puedes enlazarlo a alguna campaña de HubSpot que tengas activa, así tienes todas tus acciones digitales asociadas a una misma campaña y te será mucho más cómodo medir todos tus esfuerzos de marketing desde la misma pantalla. Ya tienes tu CTA Simple creado.
Cómo crear un CTA dinámico según comportamiento del usuario en HubSpot
Si deseas crear un CTA dinámico según el comportamiento del usuario sigue estos pasos:
- Entra en tu cuenta de HubSpot y navega a Marketing > Captación de leads > CTAs.
- A continuación, dirígete hacia tu CTA y pulsa en Acciones > Crear versión inteligente.
3. Ahora es momento de configurar tus reglas específicas. HubSpot permite las siguientes opciones:
a) Listas en las que el contacto es miembro. Puedes optar por segmentar tus CTA inteligentes en función de listas que se pueden crear usando cualquier dato (o combinación de datos) que tengas sobre un visitante en tu base de datos de contactos, desde la información del perfil hasta la actividad en el sitio web.
Por ejemplo, podrías configurar una lista inteligente de contactos que hayan descargado un Lead Magnet específico y mostrarles una CTA para otro LM que tengas sobre un tema parecido.
b) Etapa del ciclo de vida del contacto. Es decir, en función de la fase del funnel de ventas en el que se encuentra tu visitante: Suscriptor, Lead, Oportunidad calificada para marketing, Oportunidad calificada para venta, Oportunidad, Cliente, Evangelizador u Otro.
c) Tipo de dispositivo del visitante. Puedes ordenarle al CTA que aparezca de modo diferente en función de si el visitante entra mediante Móvil, Tablet u Ordenador.
d) País del visitante. Puedes ordenarle al CTA que aparezca a los visitantes de modo diferente en función del país desde donde se encuentra.
e) Fuente de referencia de la visita. Es decir, en función de la fuente desde donde ha entrado a la página dónde tienes insertado el CTA: búsqueda orgánica, redes sociales, email marketing, etc.
f) Idioma preferido del visitante. Puedes ordenarle al CTA que aparezca a los visitantes en un idioma u otro.
4. Una vez hayas elegido la opción para tu CTA, tan solo tienes que seguir las directrices que te indica HubSpot. Son las mismas que para un CTA Simple mencionadas en el punto anterior (Contenido del botón, color de botón, tipo de redireccionamiento de la URL, etc.).
5. Una vez hayas completado el proceso, clica en Cerrar y listo. También desde esta última pantalla puedes Agregar otra versión inteligente.

Cómo crear una prueba multivariante de CTAs en HubSpot
Si deseas que un CTA se muestre de manera diferente para cada usuario mediante tests A/B para medir el rendimiento de dos opciones esta es la opción que debes seleccionar.
Para configurarlo, sigue estos pasos:
- Entra en tu cuenta de HubSpot y navega a Marketing > Captación de leads > CTA’s.
- A continuación, dirígete hacia tu CTA y pulsa en Acciones > Crear prueba multivariante.
- Ahora debes elegir cómo se mostrará tu botón CTA en la Variación B siguiendo las directrices que te indica HubSpot. Son las mismas que para un CTA Simple mencionadas en puntos anteriores (Contenido del botón, color de botón, tipo de redireccionamiento de la URL, etc.).
- Una vez configurado clica en Siguiente> y luego en Guardar.
- Seguidamente, verás una pantalla a modo resumen con tus variaciones creadas. Desde aquí, puedes configurar ambas variaciones clicando en Editar. Incluso puedes desactivarlas, clonar o eliminarlas:
Ventajas de utilizar CTA’s dinámicos en HubSpot
En LEADIN recomendamos vincular tus CTA’s personalizados a tus campañas de HubSpot.
De esta manera, en la sección de Marketing > Captación de leads > CTA’s puedes ver una lista de tus CTA’s con información tan interesante cm: visualizaciones, tasa de clics, clics e incluso, las ubicaciones. En esta última, si pulsas en el botón que aparece, te saldrá una ventana a modo resumen de los lugares donde estás utilizando actualmente ese CTA.
Desde aquí, puedes medir el rendimiento de tus CTA asociados a tus correos electrónicos, landing pages, lead magnets, etc. desde un único lugar y realizar los cambios que desees oportunos, como convertir tus CTA’S simples en CTA’s dinámicos con reglas concretas.
Los CTA’s dinámicos también son muy útiles para mejorar la experiencia del usuario.
Imagina que quieres lanzar un correo electrónico sobre un lanzamiento de producto nuevo. Quizá te interese crear un CTA más agresivo (Compra ahora) para aquellos prospectos calificados como Oportunidad Calificada para Venta, por ejemplo.
O quizá deseas incluir un descuento exclusivo (Consigue un 25% de descuento) solo para prospectos catalogados como Clientes.
En definitiva, si personalizas tus CTA’s mediante reglas específicas puedes mejorar la experiencia de los visitantes.
Esperamos que con la ayuda de este post puedas crear tu primer CTA personalizado en HubSpot.
Hasta la próxima.