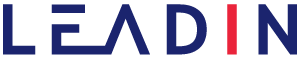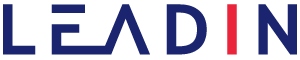Gestionar grandes bases de datos en el mismo sitio y saber, además, que están en un lugar seguro como HubSpot es una tranquilidad. Nuestra y para los clientes.
Me he encontrado con muchos clientes que utilizan una hoja de cálculo Excel para gestionar sus contactos (personas, empresas, etc.). Que oye, Excel está muy bien, pero si quieres tranquilidad y escalabilidad lo mejor es utilizar un CRM.
Uno de los primeros pasos en el uso de HubSpot es cargar nuestra base de datos de contactos. HubSpot cuenta con una funcionalidad que permite importar tus contactos o empresas (o notas) de forma fácil, rápida y sencilla.
Guía para importar contactos en HubSpot
Sigue estos pasos para importar tus contactos a HubSpot:
- Entra en HubSpot > Contactos y selecciona Importar.
- Clica en Iniciar una importación.
3. Pulsa Archivo de la PC y a continuación Siguiente. Puedes añadir cualquier base de datos que tengas en formato CSV, XLX o XLSX.
4. Puedes importar varios archivos a la vez. En el caso de que desees incluir solo un archivo, clica encima del icono y pulsa Siguiente.
5. Si quieres importar diferentes objetos, es decir, por una parte, Contactos y por otra, Empresas debes subirlos en dos archivos diferentes: una base de datos (o archivo) por objeto. En nuestro caso, vamos a subir solo uno, así que vamos a clicar en Un archivo.
6. Ahora debes elegir el tipo de objeto de tu archivo de importación. Puede ser Empresas, Contactos, Negocios, Productos (la parte de Sales) o Tickets (la parte de Service). E incluso varias opciones a la vez. Nosotros hemos elegido la opción Un objeto:

7. Ahora clicamos en Contactos. A continuación, cargamos el archivo.
Por cierto, si HubSpot encuentra errores en el documento, por ejemplo “empresa.con” va a rechazar el contacto y así os lo va a informar: no se va a subir. Desde LEADIN recomendamos hacer un repaso al archivo antes de volcarlo, así nos aseguramos que las direcciones son correctas y evitamos este trance.
8. Una vez hayas adjuntado tus archivos, debes Elegir cómo asociar a tus contactos y clica en Siguiente:
Aquí se produce la asociación (matching): HubSpot hace una vinculación preliminar entre tus datos y las Propiedades que tienes en la plataforma. Si las columnas no coinciden con una propiedad existente, despliega el menú Propiedad de HubSpot, como vemos en la imagen superior.
Desde aquí puedes seleccionar una propiedad existente o bien, crear una nueva propiedad. Una vez tengas todas las propiedades asignadas, pulsa en Siguiente y te aparecerá la siguiente ventana. Aquí deberás elegir el Nombre de la importación y asignar una lista de contactos si así lo deseas (así puedes ubicarla más rápidamente).
9. Una vez definidas las opciones para tu importación, haz clic en Finalizar importación. En cuestión de minutos o de un par de horas, tendrás tu lista importada a la plataforma, como vemos aquí:
¡Así de fácil! Ya tienes tus contactos y/o empresas volcadas en Hubspot.
Por cierto, te recomendamos descargarte los errores de tu base de datos o archivo para analizar qué ha ocurrido y ver dónde están los inconvenientes. Para ello clica en Descargar archivo de error. Para solucionarlo, tendrías que renombrar la columna correctamente acorde con la propiedad de HubSpot y volver a repetir el proceso.
Si el email ya existe en HubSpot, no hace falta subirlo por id puesto que HubSpot reconocerá el correo y actualizará los datos.
Esperamos que esta guía rápida te haya sido de utilidad.
Hasta la próxima.