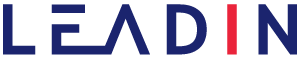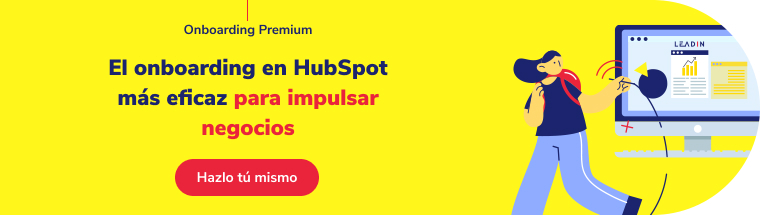Los chatbots son una herramienta muy útil para incluir en tu página o sitio web. A través de HubSpot puedes montar tus chatbots o chats en directo de una forma muy sencilla, tal y como explicamos en este post.
En este artículo conocerás cuáles son las limitaciones a la hora de montar chatbots en función de la licencia en HubSpot que tengas.
Chatbots en HubSpot: Licencia Free
Si tienes una licencia de HubSpot Free sólo puedes hacer un chat en directo. Entra en tu cuenta de HubSpot y selecciona Conversaciones > Chatflows.
- La primera pantalla que verás es la de seleccionar el color de fondo de tu chat a través del código de color que desees:
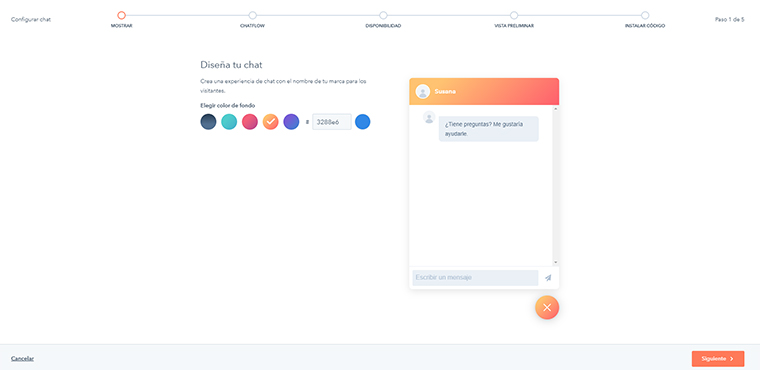
2. En la segunda pantalla puedes elegir:
- Encabezado del chat. Puedes poner el nombre que desees que aparezca como titular del chat e incluso, añadir un avatar personalizado.
- Escribir un mensaje de bienvenida
- Hacer que el mensaje de bienvenida abra automáticamente como un aviso
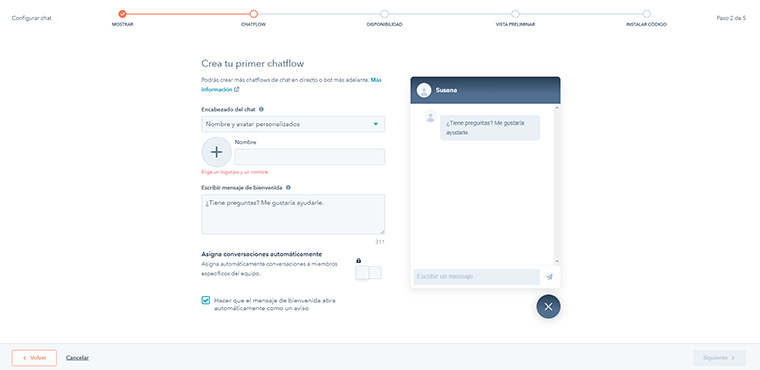
Si tuvieras una licencia de HubSpot superior podrías activar la funcionalidad de Asignar conversaciones automáticamente a un miembro de tu equipo.
3. Una vez tengas esta pantalla clica en Siguiente. Ahora tendrás que decidir la Disponibilidad del Chat:
- Durante el horario de trabajo. Aquí tendrás que establecer el horario de tu empresa e incluso, añadir horas concretas.
- Según el estado de los miembros del equipo. Por si quieres que tus visitantes chateen en función de la disponibilidad de tu equipo.
- Siempre.
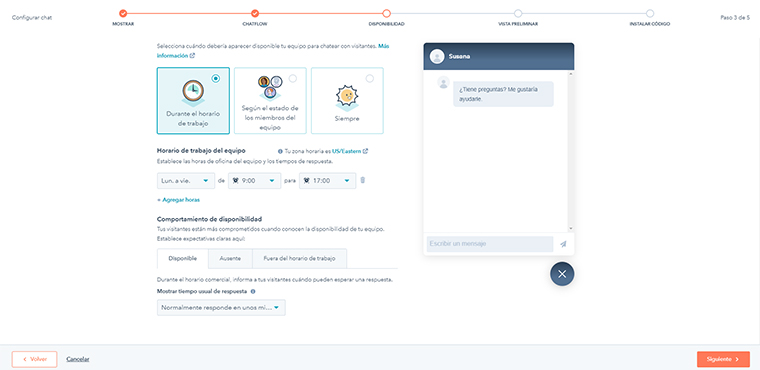
4. A continuación, clica en Siguiente y podrás ver una Vista preliminar para ver cómo quedaría tu chat en directo en PC, en Tableta y en Dispositivo móvil:
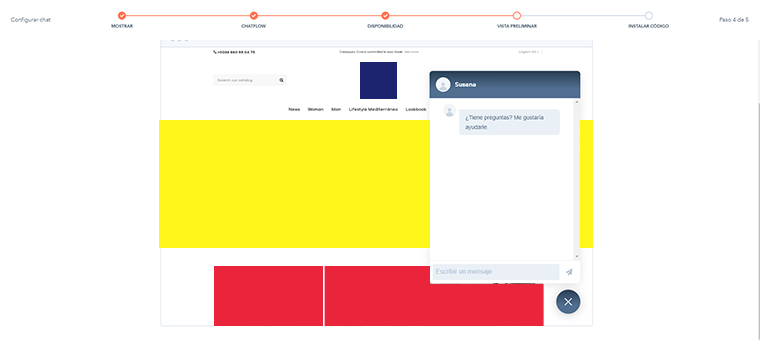
5. Ahora clica en Siguiente para instalar el código de seguimiento en tu sitio web y listo, ya tienes tu chat en directo creado.
Cómo montar un Chatbot en HubSpot: Licencia Starter
Si tienes una licencia de HubSpot Starter sólo puedes hacer un chat en directo, como HubSpot Free. El proceso de creación del chat online es el mismo. Entra en tu cuenta de HubSpot y selecciona Conversaciones > Chatflows.
- La primera pantalla que verás es la de seleccionar el color de fondo de tu chat a través del código de color que desees:
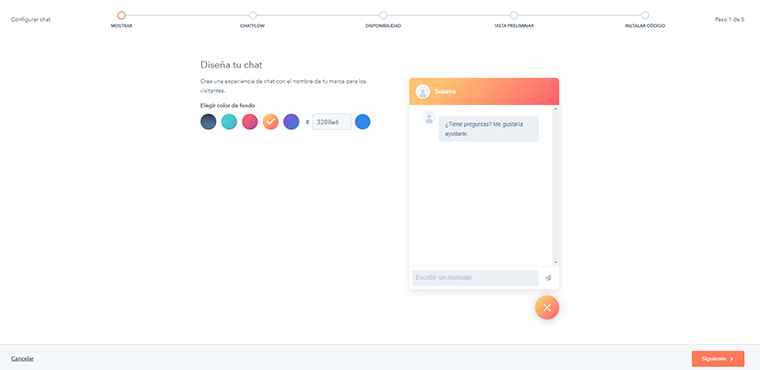
2. En la segunda pantalla puedes elegir:
- Encabezado del chat. Puedes poner el nombre que desees que aparezca como titular del chat e incluso, añadir un avatar personalizado.
- Escribir un mensaje de bienvenida
- Hacer que el mensaje de bienvenida abra automáticamente como un aviso
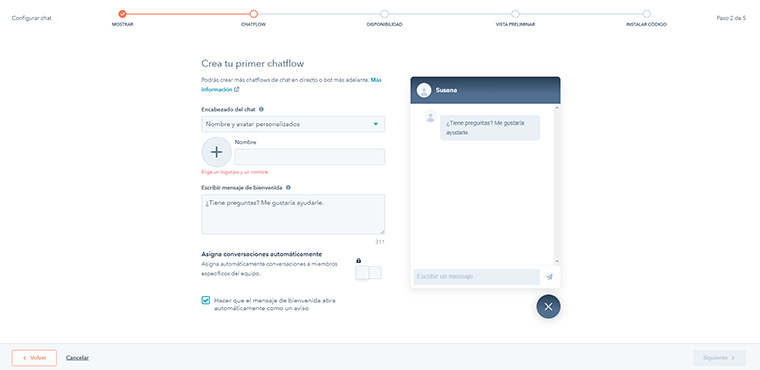
Si tuvieras una licencia de HubSpot superior podrías activar la funcionalidad de Asignar conversaciones automáticamente a un miembro de tu equipo.
3. Una vez tengas esta pantalla clica en Siguiente. Ahora tendrás que decidir la Disponibilidad del Chat:
- Durante el horario de trabajo. Aquí tendrás que establecer el horario de tu empresa e incluso, añadir horas concretas.
- Según el estado de los miembros del equipo. Por si quieres que tus visitantes chateen en función de la disponibilidad de tu equipo.
- Siempre.
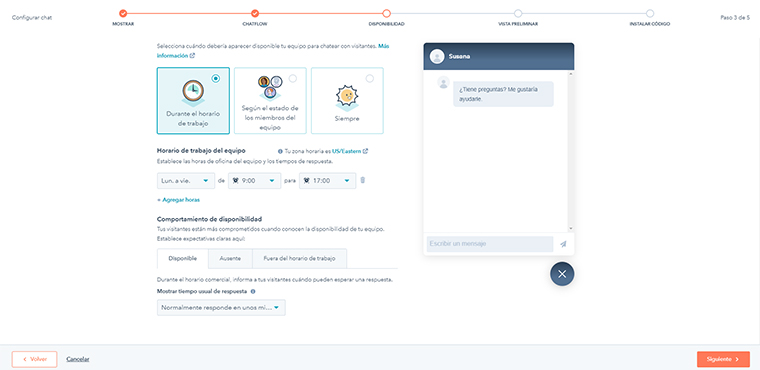
4. A continuación, clica en Siguiente y podrás ver una Vista preliminar para ver cómo quedaría tu chat en directo en PC, en Tableta y en Dispositivo móvil:
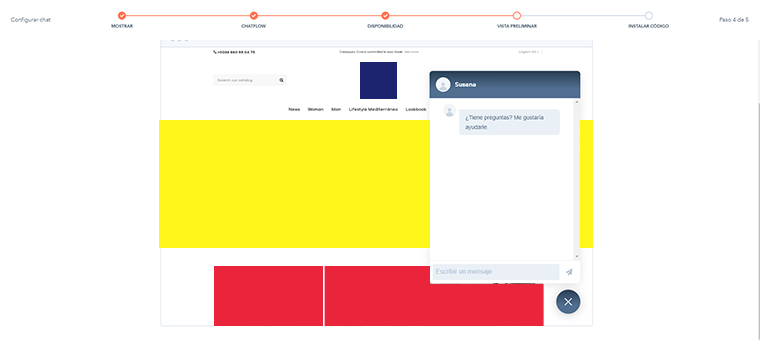
5. Ahora clica en Siguiente para instalar el código de seguimiento en tu sitio web y listo, ya tienes tu chat en directo creado.
Cómo montar un Chatbot en HubSpot: Licencia Pro
Si tienes una licencia de HubSpot Pro entra en tu cuenta de HubSpot y selecciona Conversaciones > Chatflows.
- Clica en Crear Chatflow > Sitio Web:
- Chat en directo:
- Chat en directo. Dales la bienvenida a los visitantes y envíalos directamente a tu equipo en vivo.
- Bots:
- Bot para calificar leads. Haz preguntas clasificatorias antes de pasar a tus visitantes a tu equipo directo.
- Bot de reuniones. Ayuda a los visitantes a reservar reuniones (tales como demostraciones, consultas, etc.) usando un enlace de reuniones.
- Bot de tickets. Recopila información de clientes y abre tickets de asistencia técnica para tu equipo para responderlos más adelante.
- Empezar de cero. Crea un bot que satisfaga tus necesidades.
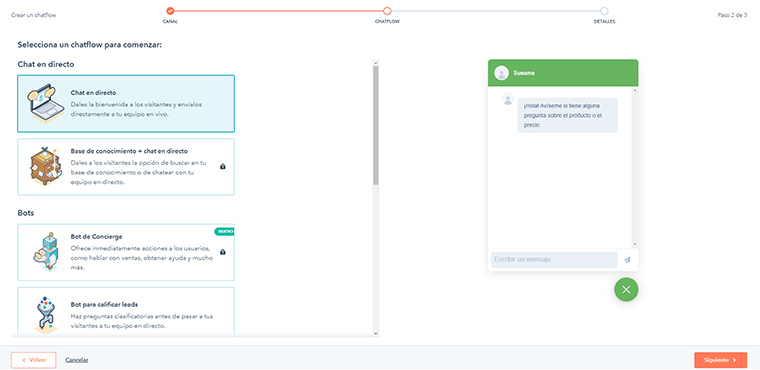
2. Puedes elegir la opción que desees. Nosotros vamos a elegir Bot de reuniones y clicaremos en Siguiente. Ahora tendrás que facilitar más información, como por ejemplo establecer dónde deseas que aparezca este bot o bien, si deseas incluir un enlace a la reunión, como ves aquí:
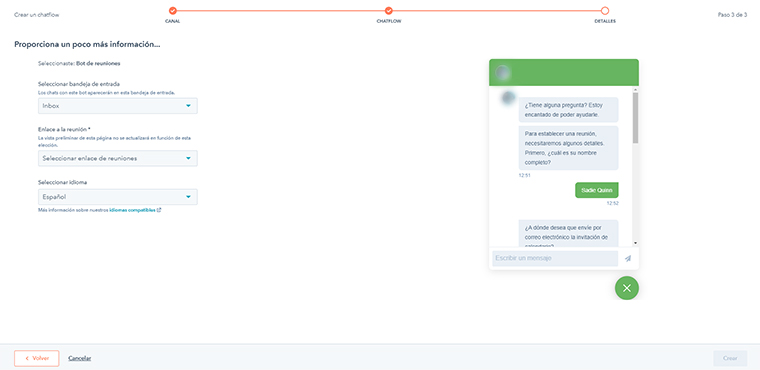
3. Seguidamente clica en Crear y listo, ya tienes tu chat montado. Si tienes alguna consulta adicional recuerda que tenemos disponible 1 hora de consultoría gratuita que puedes solicitar directamente desde aquí.
Cómo montar un Chatbot en HubSpot: Licencia Enterprise
Si tienes una licencia de HubSpot Enterprise entra en tu cuenta de HubSpot y selecciona Conversaciones > Chatflows
- Elige un chatbot para comenzar clicando en Crear chatflow > Sitio Web:
- Chat en directo:
-
- Chat en directo. Dales la bienvenida a los visitantes y envíalos directamente a tu equipo en vivo.
- Base de conocimiento + chat en directo. Dales a los visitantes la opción de buscar en tu base de conocimiento o de chatear con tu equipo en directo.
- Bots:
- Bot de Concierge. Ofrece inmediatamente acciones a los usuarios, como hablar con ventas, obtener ayuda y mucho más.
- Bot para calificar leads. Haz preguntas clasificatorias antes de pasar a tus visitantes a tu equipo directo.
- Bot de reuniones. Ayuda a los visitantes a reservar reuniones (tales como demostraciones, consultas, etc.) usando un enlace de reuniones.
- Bot de tickets. Recopila información de clientes y abre tickets de asistencia técnica para tu equipo para responderlos más adelante.
- Base de conocimiento + bot de asistencia técnica. Ofrece asistencia técnica y respuestas inteligentes de forma inmediata cuando tu equipo está ausente.
- Bot sin conexión. Ofrece asistencia técnica a visitantes cuando tu equipo está ausente.
- Empezar de cero. Crea un bot que satisfaga tus necesidades.
2. Nosotros vamos a elegir la opción de Bot para calificar leads. Una vez hayas elegido tu opción clica en Siguiente. Ahora tendrás que facilitar más información, como por ejemplo establecer dónde deseas que aparezca este bot o bien, el idioma, como ves aquí:
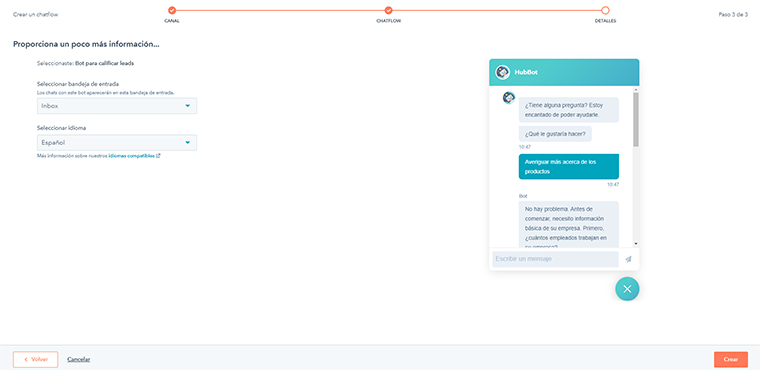
3. Una vez hayas elegido estas opciones, clica en Crear y tendrás que montar el worfkflow con las preguntas que desees realizar y las respuestas que los visitantes tendrán que seleccionar:
4. En el menú superior, también tendrás que seguir confeccionando tu chat:
-
-
- Targeting. Elige qué páginas debería aparecer el widget de chat y a quién le debería aparecer.
- Mostrar. Elige el avatar del chat, el comportamiento de presentación de chat y envíos programados.
- Opciones. Elige si deseas establecer un retraso de escritura entre mensajes, si poner un límite de tiempo de espera o un mensaje de error, entre otros.
-
Además, en el menú superior derecha tienes la opción Vista Preliminar, donde puedes ver cómo está quedando tu chat:
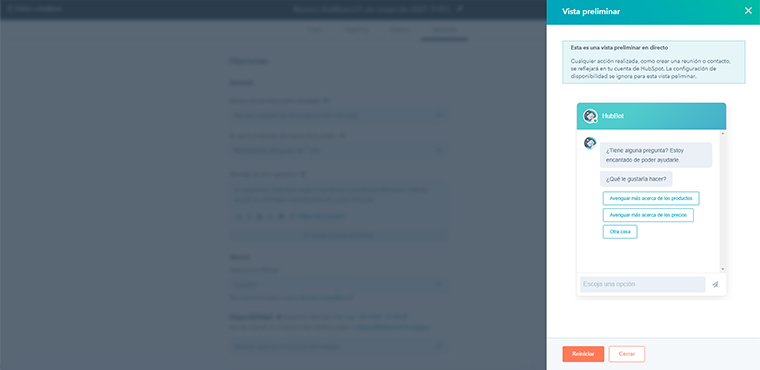
Dale a guardar y listo, ya tienes tu chat montado. Para poder activarlo entra en Chatflows ve hasta Estado y clica en el botón y listo.
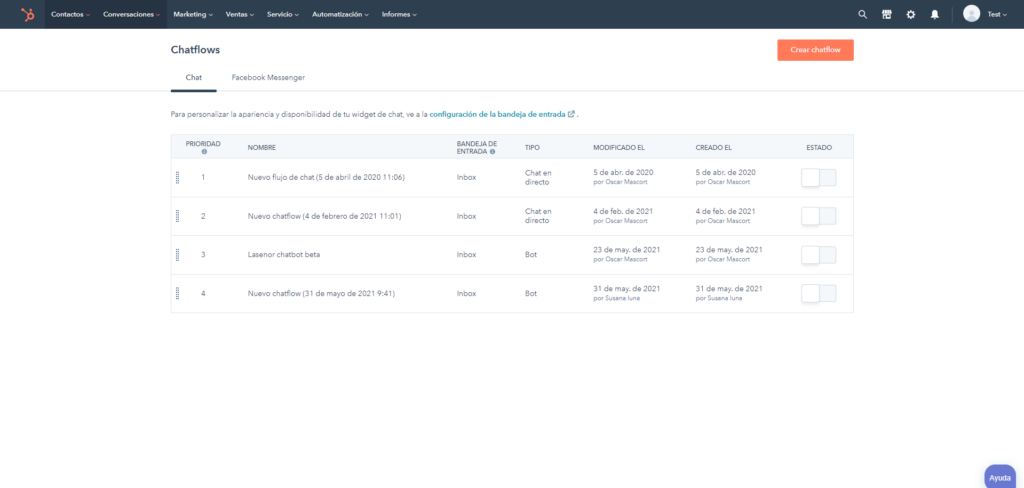
Algunos datos de interés
¿Sabías que existe una funcionalidad llamada bifurcaciones si/entonces para personalizar el flujo de conversaciones? Esta acción es de utilidad para ordenarle al bot que realice una función u otra dependiendo de las respuestas realizadas por el visitante, un valor de propiedad de contacto o la disponibilidad de un agente. Esta última acción es muy interesante si tienes la licencia Sales Hub o Service Hub Pro o Enterprise. Por ejemplo, si en una franja horaria determinada tu equipo está muy ocupado como para atender consultas, puedes ordenarle al chatbot que envíe al visitante a una ruta específica basada 100% en la disponibilidad de los miembros de tu equipo de Ventas. Para crear las ramificaciones sigue estos pasos:
- Entra en tu cuenta de HubSpot y clica en Conversaciones > Chatflows.
- Elige el chatflow que deseas añadir esta funcionalidad y clica en Editar.
- En el editor del bot clica en el mensaje que influirá la conversación a partir de esta acción y pulsa en Opciones > Administrar bifurcaciones si/entonces.
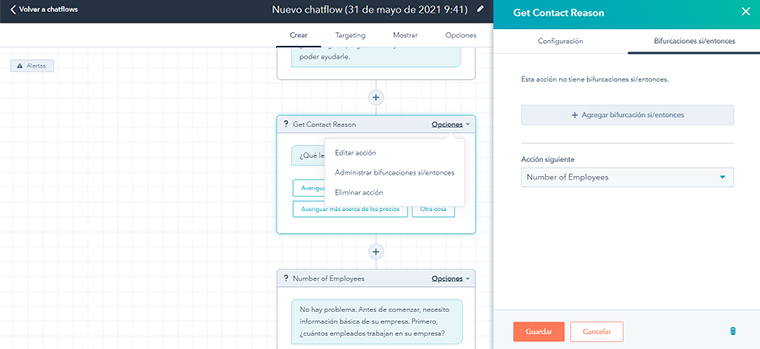
4. Ahora clica en +Agregar bifurcaciones si/entonces. Ahora puedes elegir entre: Respuesta del visitante, Propiedad del contacto o Disponibilidad del agente. Crea cuántas ramificaciones desees clicando en el icono +. Así irás añadiendo reglas adicionales.
5. Para ver la ruta que los visitantes seguirán cuando cumplan con una condición determinada, vuelve al generador de chatflow y listo, ya puedes ver el camino que seguirán estos visitantes en concreto. Esperamos que este artículo haya sido de utilidad y que pronto te animes a crear tu primer Chatbot en HubSpot.